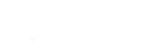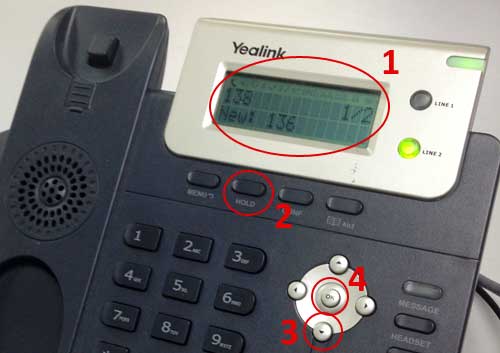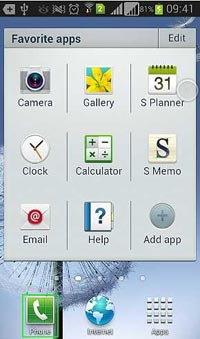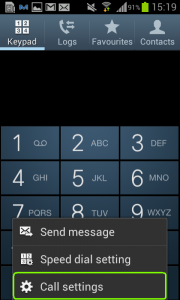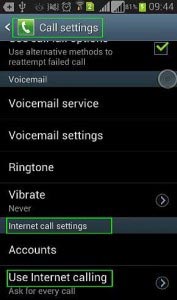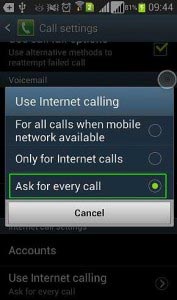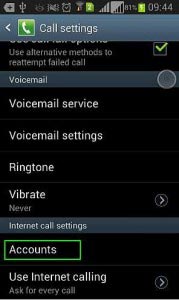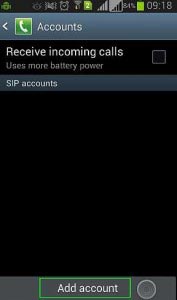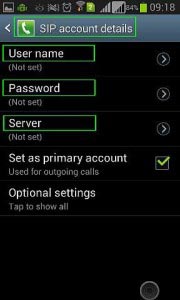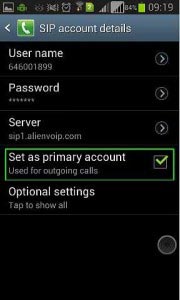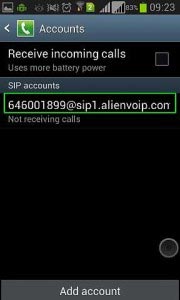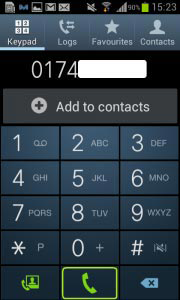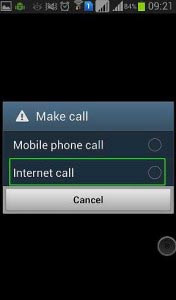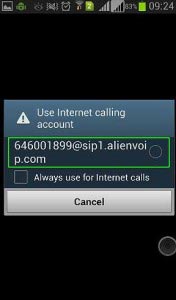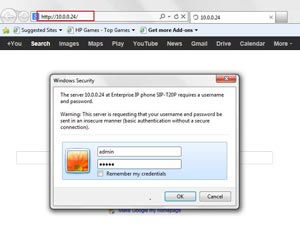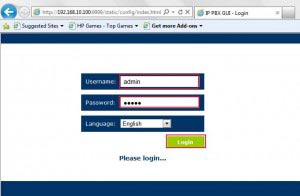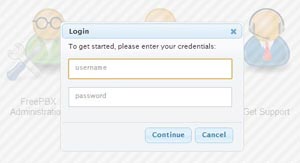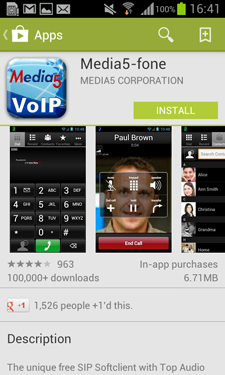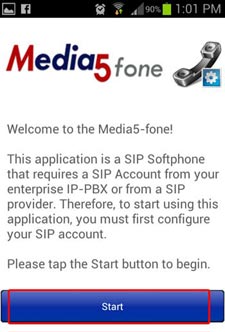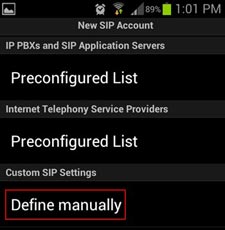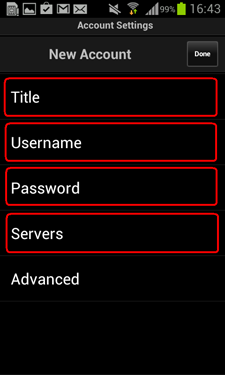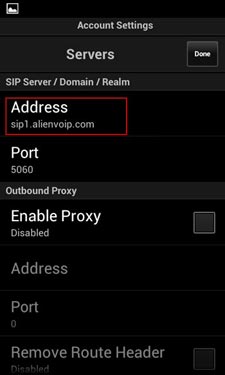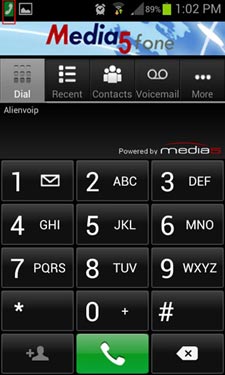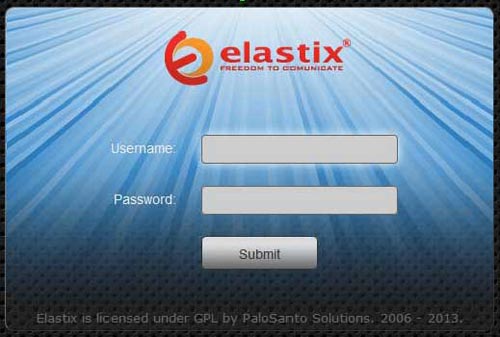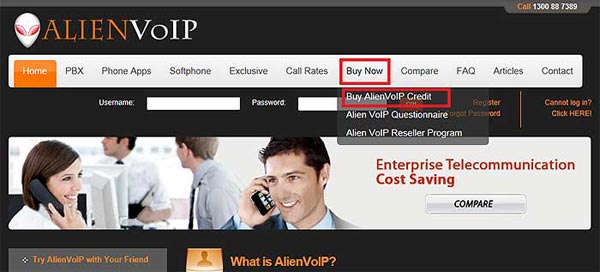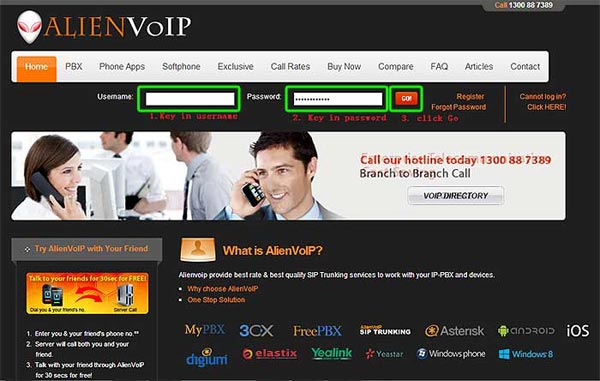| 1. To use AlienVoIP, the installation is not needed as it uses a feature that has been provided in every Android mobile phone.To get started, please press on an icon named “Phone” which makes calls to others (as highlighted below). 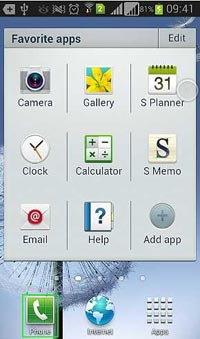
Please click above to enlarge image. | 2. Next, press on “Menu” then “Call Settings” to change the call settings.
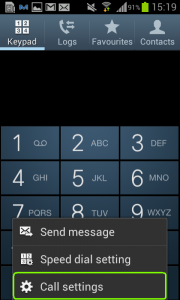 Please click above to enlarge image. |
3. After that, scroll down to search for “Internet call settings” and modify the settings under this sub-section. Press “Use Internet calling” to change the calling setting.
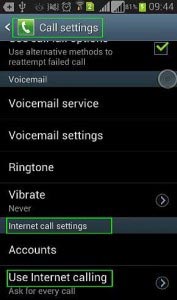 Please click above to enlarge image. | 4. After pressing on the sub-section “Use Internet calling”, choose your prefered option available.
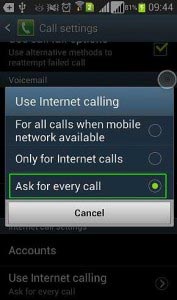 Please click above to enlarge image. |
5. Next, press on “Accounts” to setup your AlienVoIP account.
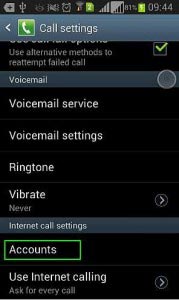 Please click above to enlarge image. | 6. Press on “Add account” button to add a new SIP account.
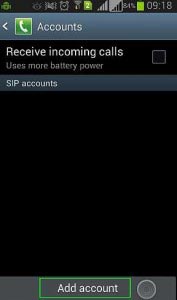 Please click above to enlarge image. |
7. You will be requested to fill in all the SIP account details. Please fill in your AlienVoIP SIP username into “User name”, AlienVoIP SIP password into”Password” and lastly, AlienVoIP Server name into “Server”. The SIP username and password could be found in your AlienVoIP account which you have registered earlier.
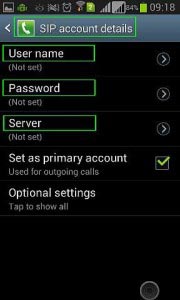 Please click above to enlarge image. | 8. After the filling in your AlienVoIP’s SIP username, SIP password, and server, you can now set this account as your primary account. Untick the checkbox if you do not want to set this account as your primary account.
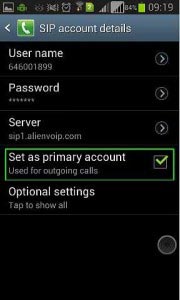 Please click above to enlarge image. |
9. Press “Back” button to view your newly created SIP account.
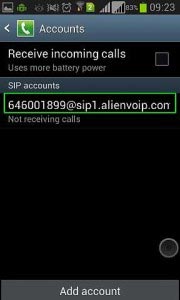 Please click above to enlarge image. | 10. Now, you are ready to make a call using AlienVoip. Type in your targeted phone number and start making calls.
Note: Please ensure your AlienVoIP account has sufficient amount of credit.
For international call, remember to enter 00 first, follow by country code, area code and lastly your destination number.
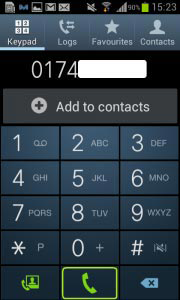 Please click above to enlarge image. |
11. A message is prompted to acquire your choice of phone call route. Choose “Internet call” to make call using AlienVoip credit.
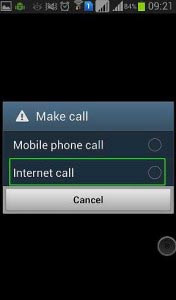 Please click above to enlarge image. | 12. After the choice of phone call route is decided, select your internet calling account to continue making your call. Now, the calling connection is connected and you are able to enjoy making call using AlienVoip.
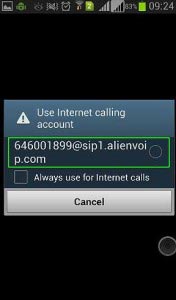 Please click above to enlarge image. |